How to Start Pc When Blue Screen Appears Page Fault in Nonpaged Area
Have you ever experienced PAGE FAULT IN NONPAGED AREA error? Do you know why it occurs and how to solve PAGE FAULT IN NONPAGED AREA? Read this article, you can figure out the reasons for the problem and then solve it.
PAGE FAULT IN NONPAGED AREA is also called PAGE_FAULT_IN_NONPAGED_AREA error, and it has an error code 0x00000050, which can be called bug check 0x50. It will cause BSOD, which is pretty annoying.
The Reasons for PAGE FAULT IN NONPAGED AREA
What is NONPAGED AREA? As an area of memory, NONPAGED AREA concludes data that is very important to the operation of the system. The data is stored in RAM all the time because NONPAGED AREA always needs the data, and the data don't need to exchange between RAM and page file.
Tip: If you lose important data due to PAGE FAULT IN NONPAGED AREA error, then you can use MiniTool software to recover lost data.
PAGE FAULT IN NONPAGED AREA is one of the Blue Screen of Death errors, and the occurrence of this error may be caused by several reasons. I will list some of the reasons below.

- The nonpaged area contains important data for system operation. This error occurs when Windows cannot find the data that should be stored in the nonpaged area.
- PAGE_FAULT_IN_NONPAGED_AREA error also occurs when the wrong system service or the wrong driver code is installed on the computer.
- 0x00000050 error can occur if there are faulty hardware or hardware problems on the computer (RAM is corrupted or there is a damaged sector on the hard disk).
- Antivirus software and corrupted NTFS volumes can also cause this error to occur.
After knowing what might cause PAGE FAULT IN NONPAGED AREA error, do you know how to fix it?
How to Fix PAGE FAULT IN NONPAGED AREA Error?
When PAGE FAULT IN NONPAGED AREA error occurs, the first thing you need to do is to restart your PC and log in, then you may find that everything goes well and this error does not occur again.
However, if the BSOD occurs again and again, then you should try the following methods.
In order to avoid the PAGE FAULT IN NONPAGED AREA error occurs while fixing this problem, you'd better enter safe mode in advance.
Quick Video Guide:
Method 1: Test the RAM
The reason for the PAGE FAULT IN NONPAGED AREA error on the computer may be that the RAM chip is not properly connected or the slot is dusty, or the RAM stick is damaged, so I suggest you test your RAM to see if this error can be resolved.
- Turn off the computer completely and remove the side panel.
- Remove the battery and unplug all power cords.
- Remove the RAM chip and check for dust. If it is, remove the dust. If not, replace it with a new RAM.
- Re-plug the RAM stick and restart the computer to check if the computer still appears PAGE FAULT IN NONPAGED AREA error
If your computer has multiple RAM sticks, then you need to find out which one is wrong. If you have checked the computer and there will still be an error, then you can try the following method.
Method 2: Disable Antivirus Applications
Anti-virus software may also cause PAGE FAULT IN NONPAGED AREA Windows 10 error on your computer. If you have installed a piece of anti-virus software recently, you need to disable Windows Defender or third-party anti-virus software to solve this error.
Here is the way to disable Windows Defender.
Open Settings > click Updates & Security > click Windows Security > click Virus & threat protection > click Manage settings under Virus & threat protection settings > turn off Real-time protection.

However, if disabling anti-virus software doesn't work, then you need to try the following method.
Method 3: Update Device Drivers
It is very likely to encounter PAGE FAULT IN NONPAGED AREA error when the driver is out of date or the driver on the computer is incompatible with the operating system, or the driver may be damaged. So in order to solve this problem, you can choose to update the driver or uninstall the device.
Here's how to update your driver or uninstall the device.
Step 1: Open File Explorer and right-click This PC to continue.
Step 2: Choose Manage to continue.

Step 3: Choose Device Manager under System Tools option to continue.
Step 4: Right-click the disk device under Disk Drives, then choose Update driver or Uninstall device.

After you have done these instructions above, then reboot your computer to check if the error is solved. If it still occurs, try the next method.
Method 4: Disable Automatically Manage Paging File Size for All Drives
Sometimes the Virtual Memory can make some trouble to your computer, so you can disable Virtual Memory from System properties of your operating system.
Now I will tell you how to disable Automatically Manage Paging File Size for All Drives.
Step 1: Open File Explorer and right-click This PC, then click Properties to continue.

Step 2: Click Advanced system settings on the left menu.

Step 3: Click Settings… under the Performance section on the Advanced tab.

Step 4: Click Change… to make changes on the Advanced tab.

Step 5: Uncheck Automatically manage paging file size for all drives at first, then click OK to finish.
Note: You need to restart your computer after you make this change.

After rebooting your computer, then you can check whether PAGE FAULT IN NONPAGED AREA error happens again. If the error occurs again, then you should try the next method to fix it.
Method 5: Run Windows Memory Diagnostic Tool
In order to fix PAGE FAULT IN NONPAGED AREA error, you can try to run the Windows Memory Diagnostic tool. Here's the way to run the Windows Memory Diagnostic tool.
Step 1: Type memory diagnostic in the search box and click on Windows Memory Diagnostic to continue.

Step 2: Click Restart now and check for problems (recommended).
Note: Pay attention to save your tasks and close all windows before rebooting.

Then you just need to wait for the computer to find the problems for a period of time. After the search is completed, the computer will display the detected problem on the screen.
If it doesn't detect any problem, try the following method.
Method 6: Check Disk
Sometimes PAGE FAULT IN NONPAGED AREA error occurs because there is an error on the disk, so you can use the Windows Snap-in tool to check and fix errors on the disk.
Now I will tell you how to do it.
Step 1: Type cmd in the search box next Cortana, then right-click the best-matched one to click Run as administrator to continue.
Step 2: Press Enter after typing chkdsk C: /f /r. (C is the letter of the drive where you store your operating system.)
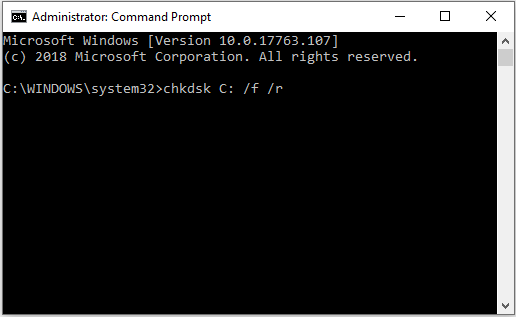
Note: If there is a message saying that Chkdsk cannot run because the volume is in use by another process. Would you like to schedule this volume to be checked the next time the system restarts, then type Y on the keyboard.
Then you just restart your computer to check whether PAGE FAULT IN NONPAGED AREA error has been fixed.
Method 7: Run Hardware Troubleshooter
Hardware errors can also cause PAGE FAULT IN NONPAGED AREA error, so you can try running the Troubleshooter to check if there is a problem with your hardware.
Here is the way to run Hardware Troubleshooter.
Step 1: Click Settings from the Start menu to continue.
Step 2: Click Update & security on the Settings page to continue.
Step 3: Click Troubleshoot and choose Hardware and Devices in the right to continue.

Step 4: Click Run the troubleshooter to continue.

Step 5: Now just wait for the computer to detect the problems. The error will be displayed if there is after completing the scanning process. Then fix the problem.
However, if there is no problem display, it means that there is no hardware problem, then you may need to try the following method.
Method 8: Reset this PC
If all the methods above cannot fix PAGE FAULT IN NONPAGED AREA error, then you'd better reset your computer. Now I will tell how to run Rest this PC.
Step 1: Click Update & Security on the Settings page to continue.
Step 2: Click Recovery and click Get Started on the right to continue.

Step 3: Choose whether to Keep my files or Remove everything when resetting your PC.

Step 4: Follow the wizard to continue.
You can also choose to reinstall your operating system.
Useful Suggestion
Because there are a lot of troubles that occur during using the computer, you had better back up the computer when you have solved the problem or when the computer is normal. But how to back up data safely and quickly? I highly recommend you to try MiniTool ShadowMaker – a piece of professional backup software.
You can not only back up the operating system, disk and partition, files and folders, but also restore them when you need to use them. Besides, you can use it to sync files and folders to avoid data loss. In addition, you can use the Disk Clone feature to make a bootable external hard drive, and you can also use this feature to clone dynamic disk but just for the simple volume. ou can click Media Builder under Tools page to create bootable media, too.
Even better is that you can use it for free within 30 days, so just download it and have a try.
Free Download
Now I will show you how to use MiniTool ShadowMaker to back up data step by step.
Step 1: Launch MiniTool ShadowMaker at first, then choose Local or Remote to get the main interface by clicking Connect .
Note: Computers need to be on the same LAN and you also need the other computer's IP address if you want to manage a remote computer.

Step 2: Click SET UP BACKUP on the Home page if you haven't performed backup tasks with this software or go to the Backup page directly. MiniTool ShadowMaker backs up the operating system and selects Destination by default. But if you want to change the source and destination, just click Source and Destination.

There are three buttons under the Backup page which is very useful for you.
- Schedule: Set automatic backup here to avoid losing data because of forgetting to back up when you are using your computer.
- Scheme: Manage the space occupied by the backed up files by deleting the specified backup image file versions here.
- Options: Set some advanced parameters here, such as setting encryption mode, shutting down after successful backup, adding comments to backup data, etc.
Step 3: After confirming the backup source and backup destination, then click Back up Now.
Tip: You can also click Back up Later, but you need to click Back up Now to restart the backup task on the Manage page.

After these steps, you can back up data successfully.
When your computer encounters some problems, you can also use MiniTool ShadowMaker to restore your operating system to another computer with only several steps.
This article really helps me solve PAGE FAULT IN NONPAGED AREA error, and MiniTool ShadowMaker is also a piece of useful backup software for me. Click to Tweet
Conclusion
From this article, you can know what can cause PAGE FAULT IN NONPAGED AREA error, and there are several methods for you to fix PAGE FAULT IN NONPAGED AREA error.
In order to keep your computer safe, using MiniTool ShadowMaker to back up the operating system is really a good choice.
If you have any better advice or have any confusion about the method, leave a comment below or send an email to [email protected].
PAGE FAULT IN NONPAGED AREA FAQ
How do you fix a page fault in a nonpaged area?
There are 8 methods that you can take to fix it:
- Test the RAM.
- Disable antivirus applications.
- Update device drivers.
- Disable Automatically Manage Paging File Size for All Drives.
- Run Windows Memory Diagnostic tool.
- Check disk.
- Run Hardware Troubleshooter.
- Reset this PC.
What is a page fault error?
A page fault error is an interrupt that appears when an application wants to fetch data that isn't in real memory or RAM currently. Then the interrupt will cause the operating system to access data from virtual memory and load it into RAM.
What failed Nvlddmkm Sys?
The causes of the Nvlddmkm.sys (VIDEO-TDR-FAILURE) error could be overheating, corrupted driver installed, driver conflicts, incorrect memory timings or voltages, or faulty graphics card. You can read this post to find solutions - How to Fix the VIDEO_TDR_FAILURE Error on Windows 10?
Source: https://www.minitool.com/backup-tips/page-fault-in-nonpaged-area.html